Before paying a web host for your new WordPress blog, you might want to know how WordPress functions. As you know, WordPress is a web framework and the most common blogging platform used around the web. By installing WordPress on your local drive, you are able to manipulate WordPress and create themes even if you are offline.
If you are familiar with XAMPP and you already have it on your PC, you may continue.
If not, you may visit http://www.apachefriends.org/en/xampp.html and follow the instructions on how to install XAMPP to your system.
Of course, you first need to download WordPress from http://wordpress.org/.
After installing XAMPP, paste the extracted WordPress folder on your htdocs folder under the xampp folder.
The adventure begins here.
Run XAMPP and Start Apache and MySQL just like the photo shown below.
Here are the instructions provided on the Read Me file included on the wordpress folder.
If you followed what I mentioned above, ignore #1.
Now try #2. The link on the browser should be localhost/wordpress/wp-admin/install.php.
No http, of course.
Errors
Here is your first obstacle. If in any case you encountered an error like the one below, you still need to create a file.
That means you still do not have a wp-config.php file on your wordpress folder. Create one.
To create the file, just open the wp-config_sample.php file on the folder and save it as wp-config.php.
If you still encounter the another error which looks something like below, you may need to edit the wp-config.php file.
Open wp-config.php on Notepad or Notepad++ and search for the following lines.
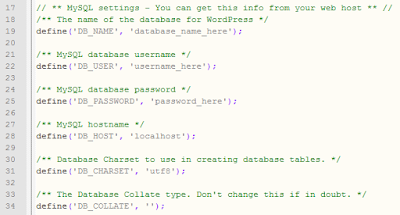 |
| The default values. (on Notepad++) |
Here's how:
Adding a User and Creating a Database
On the photo below, click the Admin button on MySQL. It will take you to localhost/phpmyadmin/.
Under the Privileges tab, you may add the user as the photo shown below.
Click Go and there you go~
Configuration
Go back to the opened wp-config.php file and replace the default values to the values you input.
That's it. Save the file and enter localhost/wordpress/wp-admin/install.php on your browser again.
Install
The image below should greet you.
Now you may start creating offline blogs using WordPress for you to practice first. Enjoy. :)
Visit WordPress.org for more info about WordPress.
Visit Apachefriends.org/en/XAMPP.html for more info about XAMPP.





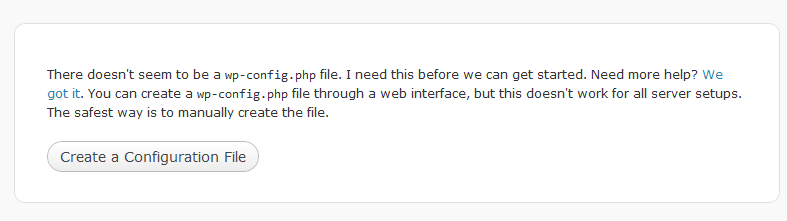
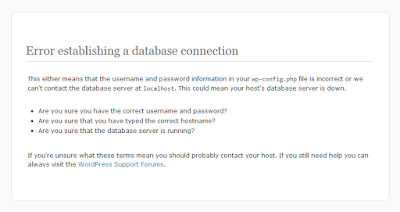


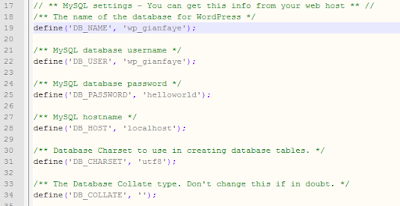








0 Switch to the Web version to comment:
Post a Comment